Still need help?
Adding signatures
If you need your forms to be signed before they are submitted, Screendoor lets you add electronic signatures to any form.
Getting started
Select the “Edit” link on the right side of the project header, and select the “Project Page” tab from the project wizard.
To add electronic signatures to your project, check the box “Require a signature to submit.”
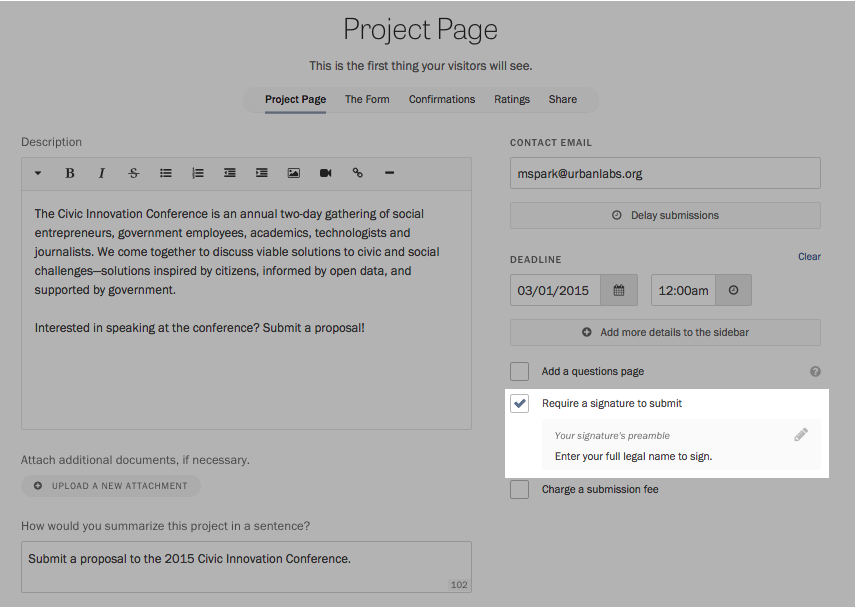
You can choose to add a custom preamble to the signature field. To do so, click the pencil icon next to “Your signature’s preamble” and enter your preamble in the text box that appears.
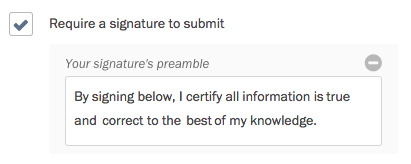
To remove your custom preamble and restore the default text, simply press the delete icon.
When respondents fill out your form, they will be required to sign their response before submitting it.
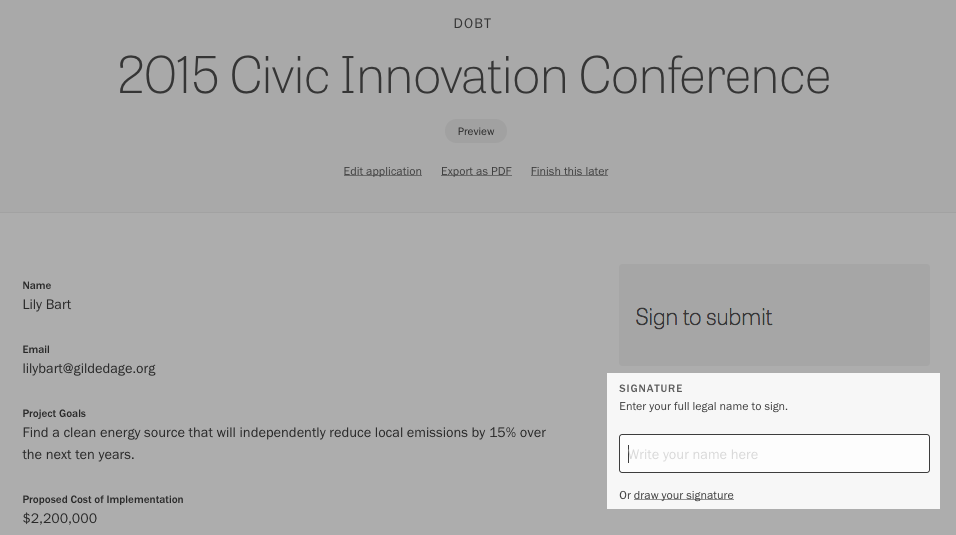
Viewing a signature
When a response is signed, you can view their signature from that response’s page. Go to your project’s Responses page, and click on a response in the table. The signature should be displayed in the sidebar on the right-hand side.
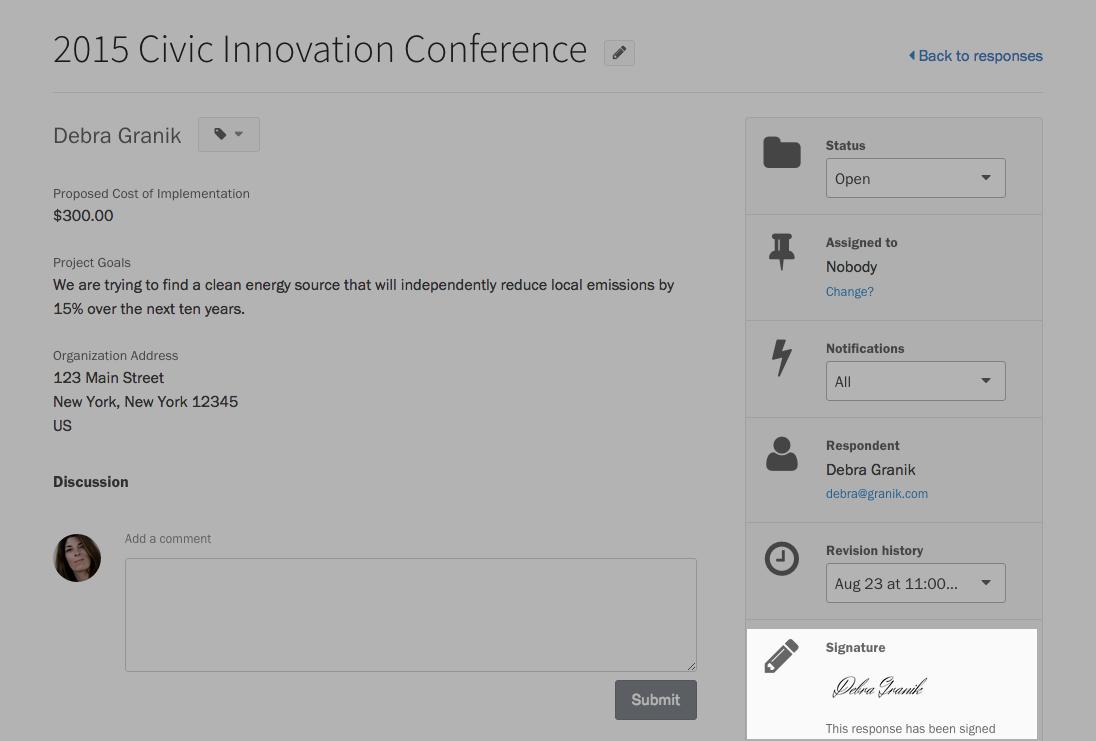
Requesting a new signature
Screendoor binds each signature to a single revision of a response. If you, the respondent, or a collaborator edits a response, it will need to be signed again.
When a response is edited, the signature status in the sidebar changes accordingly.
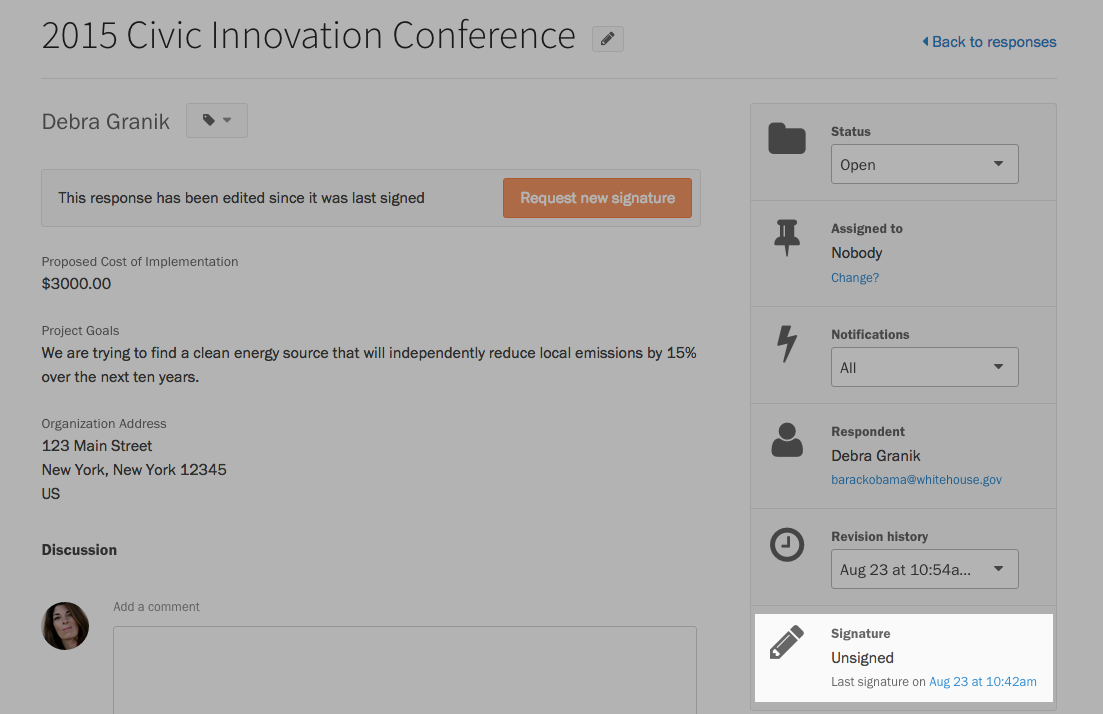
To send an email asking the respondent to sign the new revision, click the “Request new signature” link.
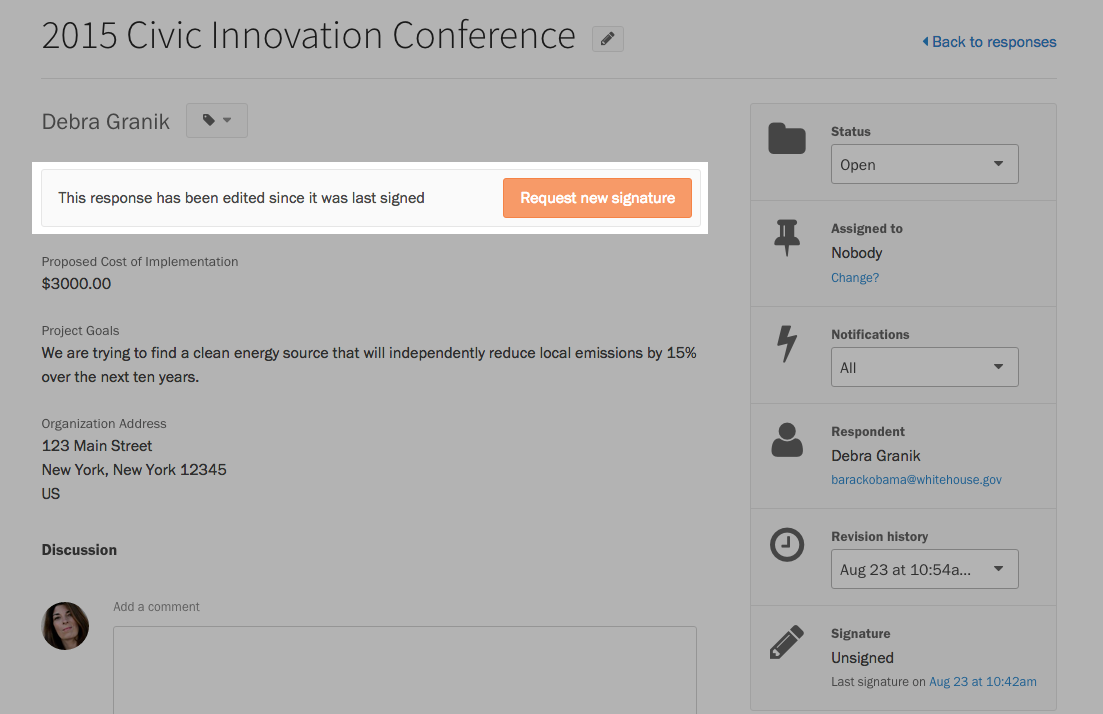
After they sign the response, the new signature will display in the sidebar. You can still view their old signatures by viewing a previous revision of the response.
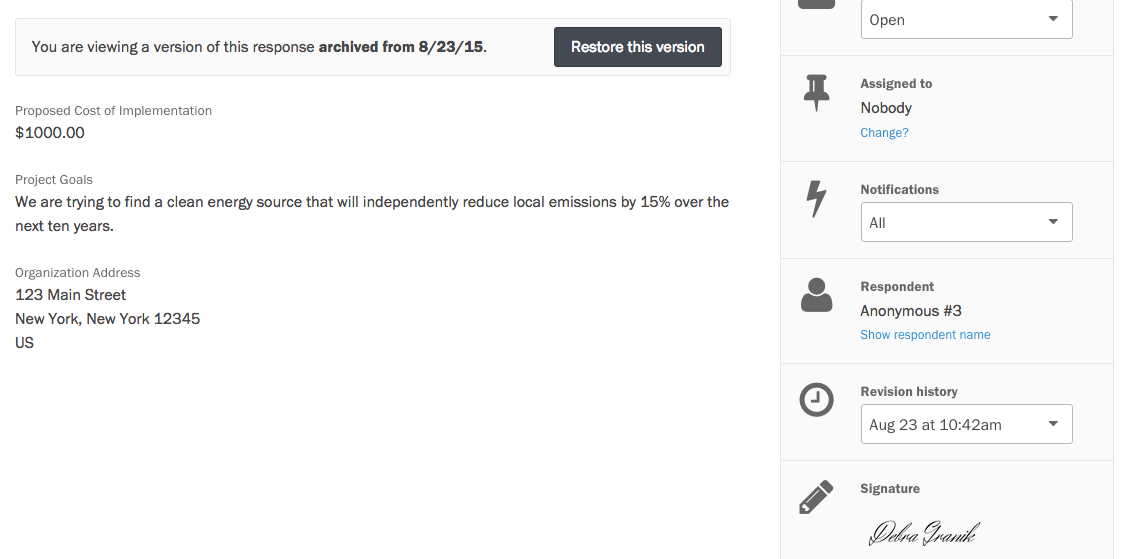
To quickly view which responses in your project still need signature, press the “Edit columns” button on the Responses page, and display the “Signed?” column.
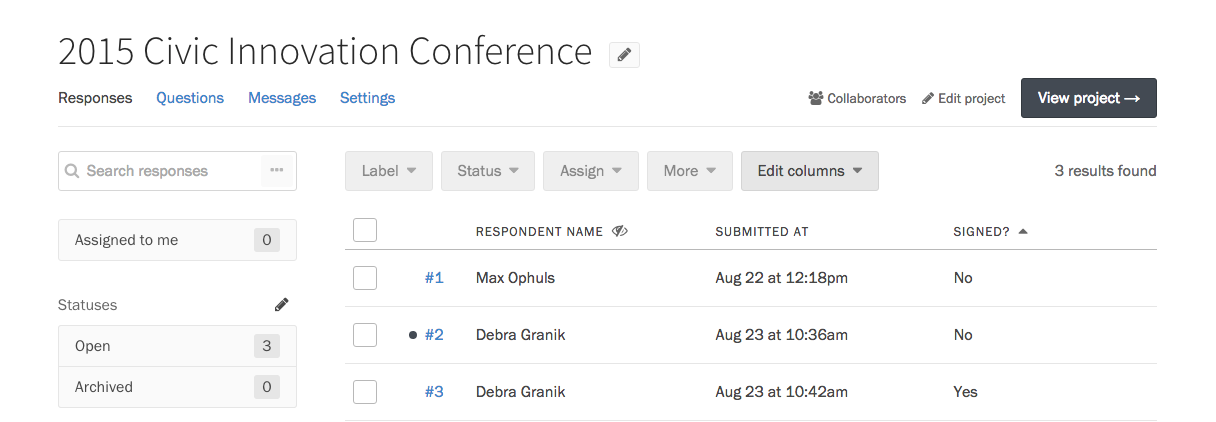
Click on the column’s header to sort unsigned responses to the top of the table.