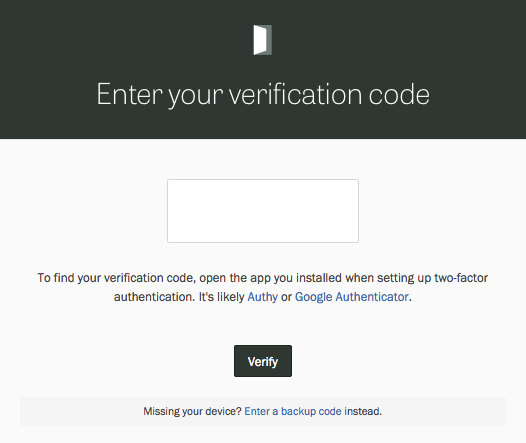Enabling 2FA for added security
Contents
Make your account more secure by requiring an extra step for authentication. If you have a smartphone, you’ll need either the Authy or Google Authenticator mobile app. If you don’t have a smartphone, you can use the Authy Chrome app.
Enabling two-factor authentication
To enable two-factor authentication on your Screendoor account, visit the “Your profile” page. Under “Two-factor authentication,” click the “Enable?” link.
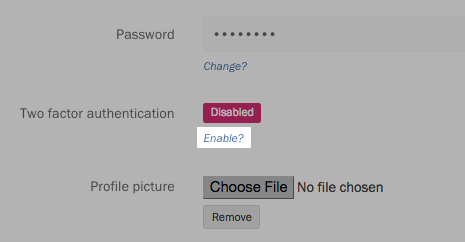
This will take you to the “Enable two-factor authentication” page:
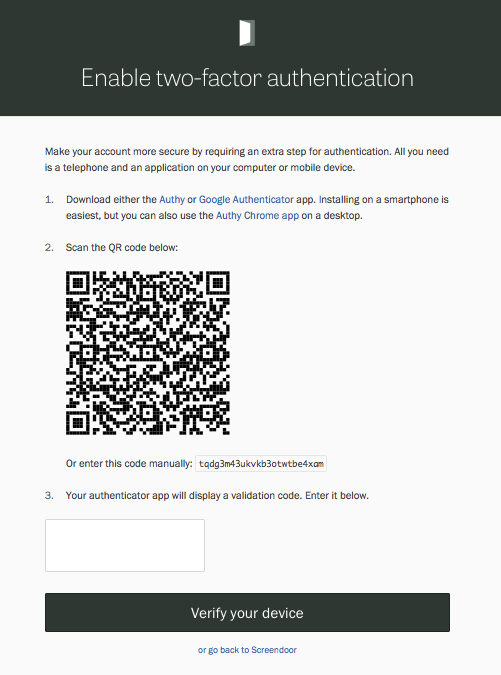
Using the Google Authenticator app
To use the Google Authenticator app for two-factor authentication from your smartphone, download the Google Authenticator app. Then, open Google Authenticator from your phone, press the “+” button, and select “Scan barcode.” Scan the QR code from the “Enable two-factor authentication” page, enter the validation code from Google Authenticator, and click the “Verify device” button.
Using the Authy smartphone app
To use Authy for two-factor authentication from your smartphone, download the Authy app. When your first launch the app, it will ask for your phone number and email address. Upon submitting this information, you will receive an SMS from Authy with your registration code. Enter this code into Authy to register your phone number.
Next, add an “authenticator account” by pressing the “+” button. Scan the QR code displayed on the “Enable two-factor authentication” page or enter the code manually, enter “DOBT” as your account name, and press “Done.” Back on the “Enable two-factor authentication” page, submit the validation code from Authy and click “Verify device.” You should now see the “Congratulations, your account is more secure page. Make sure you write down your backup codes, so you can access your account if you lose your phone.
Using the Authy Chrome app
The easiest way to use two-factor authentication without a smartphone is with the Authy Chrome app.
Download the Authy Chrome app and set it up by entering your phone number. You will receive an SMS from Authy with your registration code. Enter this code into Authy to register your phone number.
Next, set up a master password for Authy under the “Account” tab.
Now that your Authy account is set up, click “Add Authenticator Account” and enter the code displayed on the “Enable two-factor authentication” page. (It will be something like xrijdtj44fdc52tdopxpg6yt.) Click “Add Account,” select a logo, and enter “DOBT” for the account name. You should now see a “DOBT” account under “External Accounts” in Authy.
To finish setting up two-factor authentication for your Screendoor account, close the main Authy window. You should then see a smaller Authy window. Click “DOBT” and then “Copy” to copy your validation code. Enter that code on the “Enable two-factor authentication” page and click “Verify device.” You should now see the “You’ve enabled two-factor authentication!” page. Make sure you write down your backup codes so you can access your account if you lose your phone.
Saving your backup codes
If you don’t have access to your cell phone, you won’t be able to sign in to your account unless you have your backup codes. It is very important to write these codes down somewhere safe or store them in an encrypted file on your computer.
Signing in with two-factor authentication enabled
To sign in to your Screendoor account with two-factor authentication enabled, enter your email and password as you normally would.
If you’re using the Google Authenticator app…
Open Google Authenticator on your smartphone and note the DOBT verification code.
If you’re using the Authy smartphone app…
Open Authy on your smartphone, press “DOBT,” and note your verification code.
If you’re using the Authy Chrome app…
Open Authy, enter your master password, press “DOBT,” and copy your verification code.
Enter your verification code and click “Sign in.”