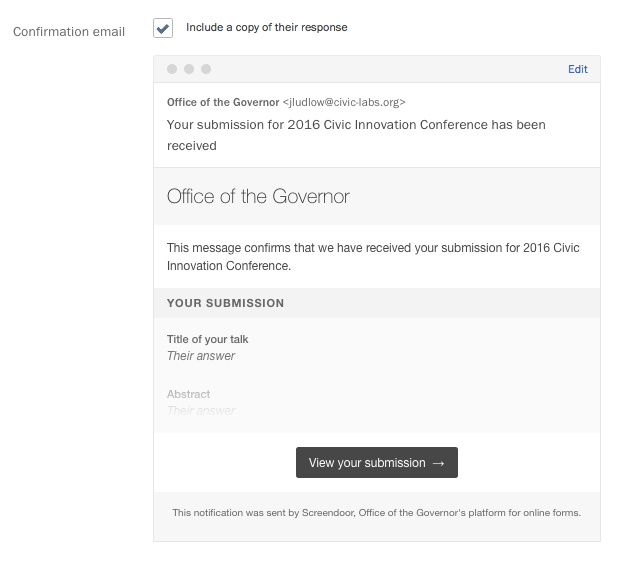Still need help?
Writing a confirmation page and email
Contents
Customizing the success message
By default, Screendoor displays a nice confirmation page when a response has been successfully submitted:
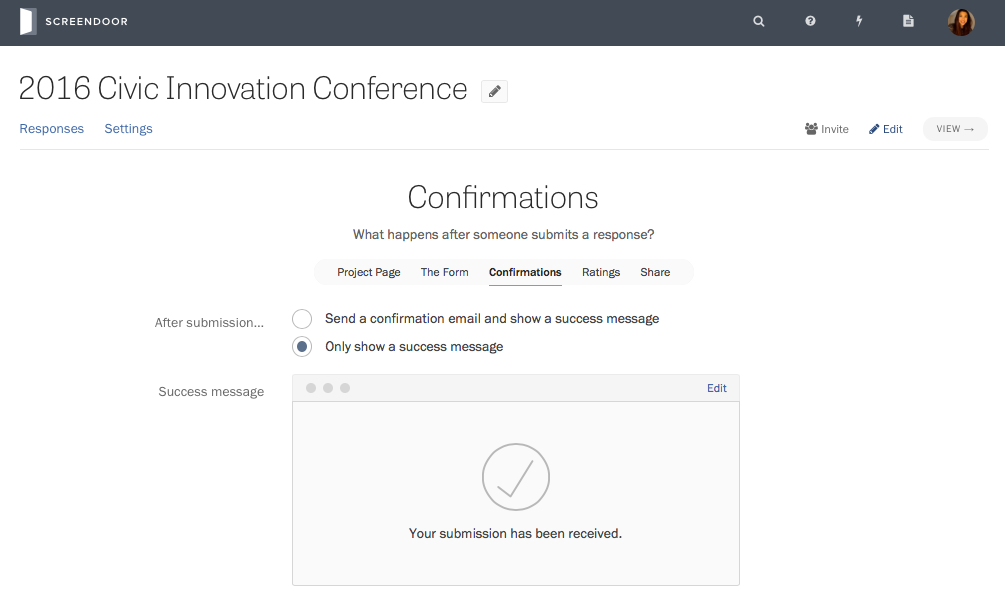
You can customize the message that appears on this page. Click “Edit” on the right side of the project header, and select the “Confirmations” tab from the project wizard. Then, click “Edit” at the top-right corner of the success message preview.
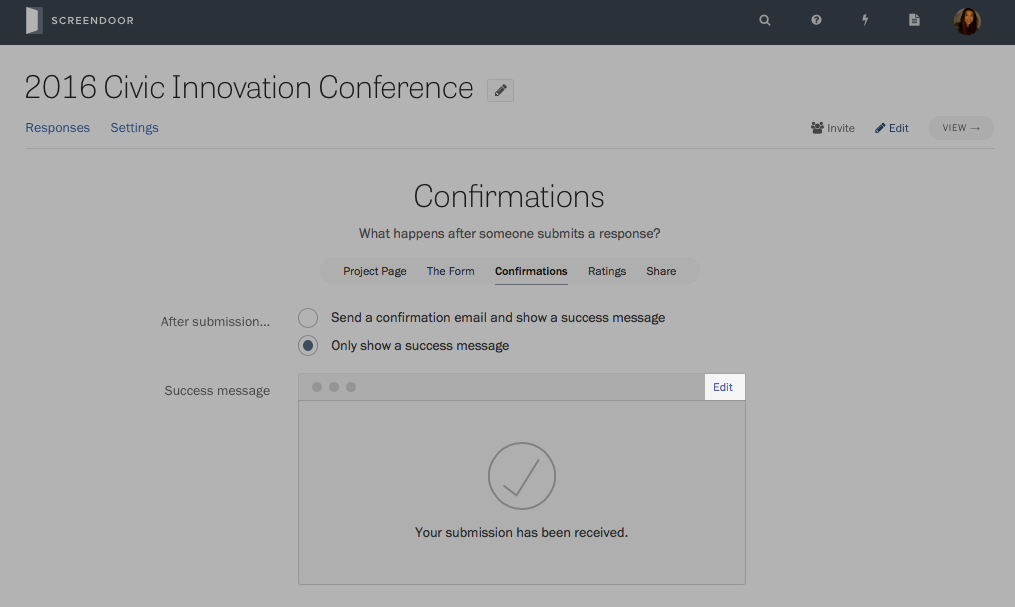
Write your custom message in the text box that appears.
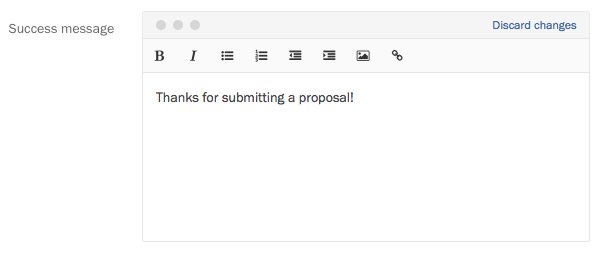
To revert back to the default success message, click “Discard changes.”
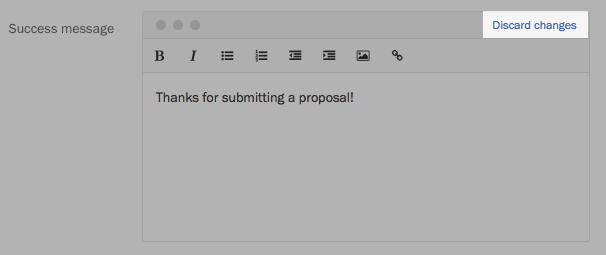
Customizing the confirmation email
Screendoor sends a default confirmation email to respondents after they submit their response.
To customize this email, click “Edit” on the right side of the project header, and select the “Confirmations” tab from the project wizard. Then, select the option “Send a confirmation email and show a success message.”
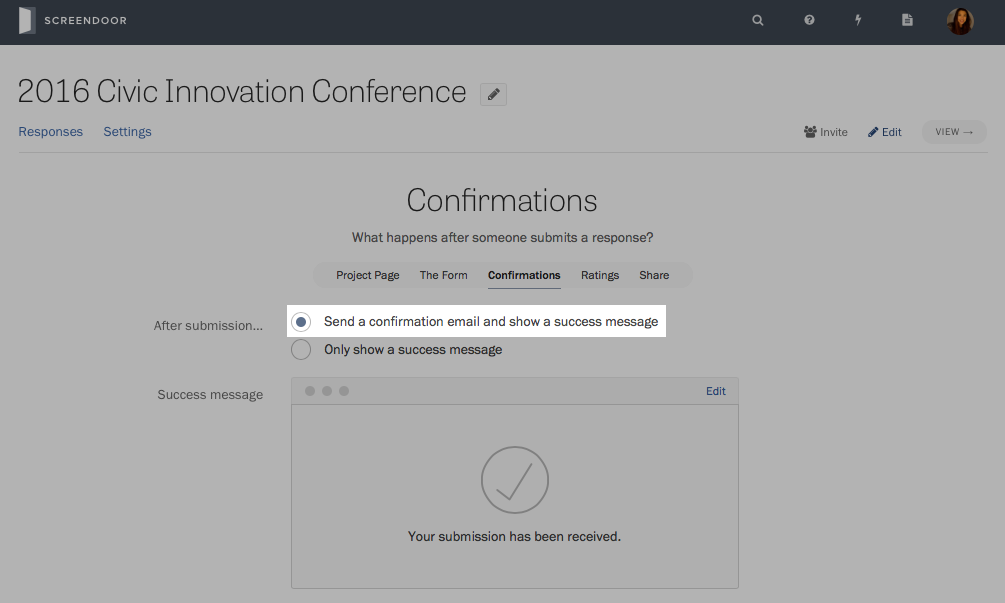
Under “Confirmation email,” click “Edit” at the top-right corner of the message preview.
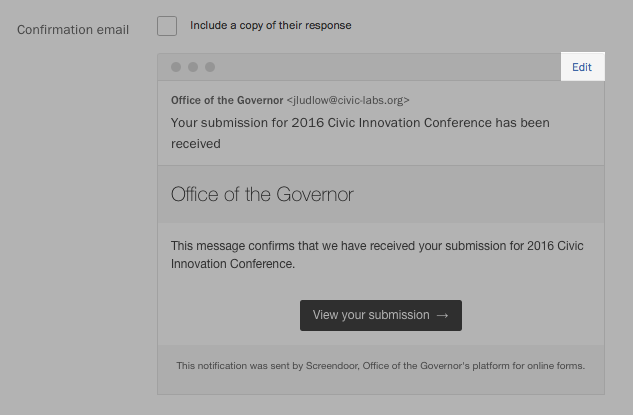
Write your custom message in the text box that appears. You can also change the reply-to email address and add “CC” and “BCC “ fields.
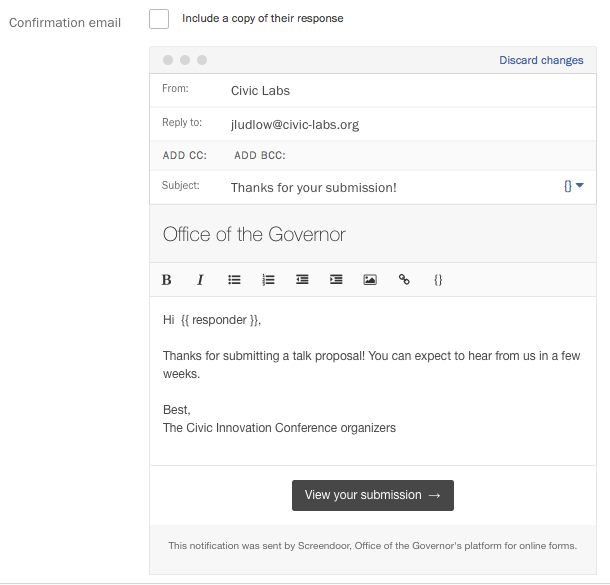
To revert back to the default confirmation email, click “Discard changes.”
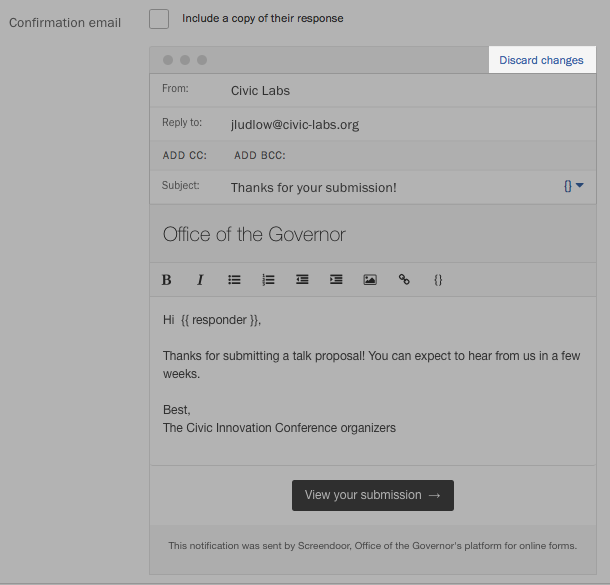
Sending respondents a copy of their response
To send respondents a copy of their response, you can include it in the body of the confirmation email. Check the “Include a copy of the response” box above the confirmation email preview.