Still need help?
Providing support to respondents
Contents
Screendoor provides you with a few tools to help out your respondents during the submission process. Learn more below.
Allowing respondents to edit their submission
If a respondent submits a form that contains a mistake or outdated information, you might receive a notification from Screendoor that says they have requested permission to edit their response. Click on the notification to view that response, and press the “Take action” button in the alert at the top of the page.
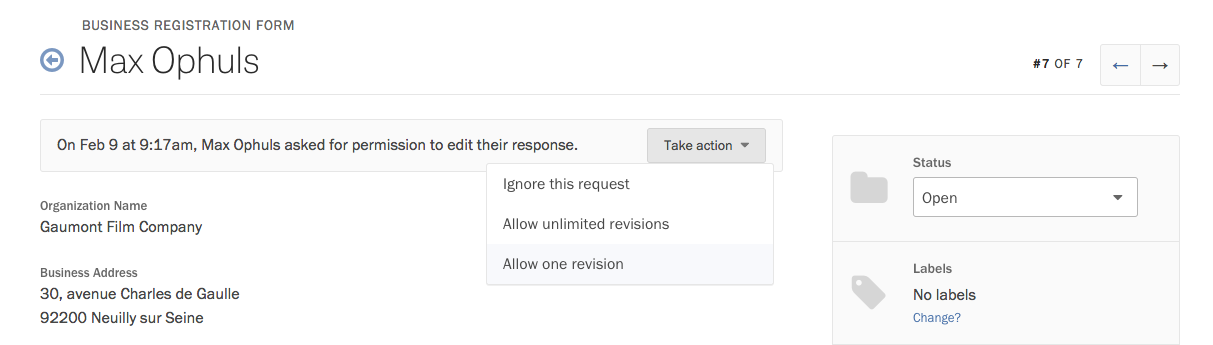
You can allow them to make changes only once or as many times as they’d like, up until the deadline (if you have set one).
You can easily view everyone who has requested edit status on your project’s Responses page. Press the “Edit columns” button just above the table and select “Edit status” from the dropdown.
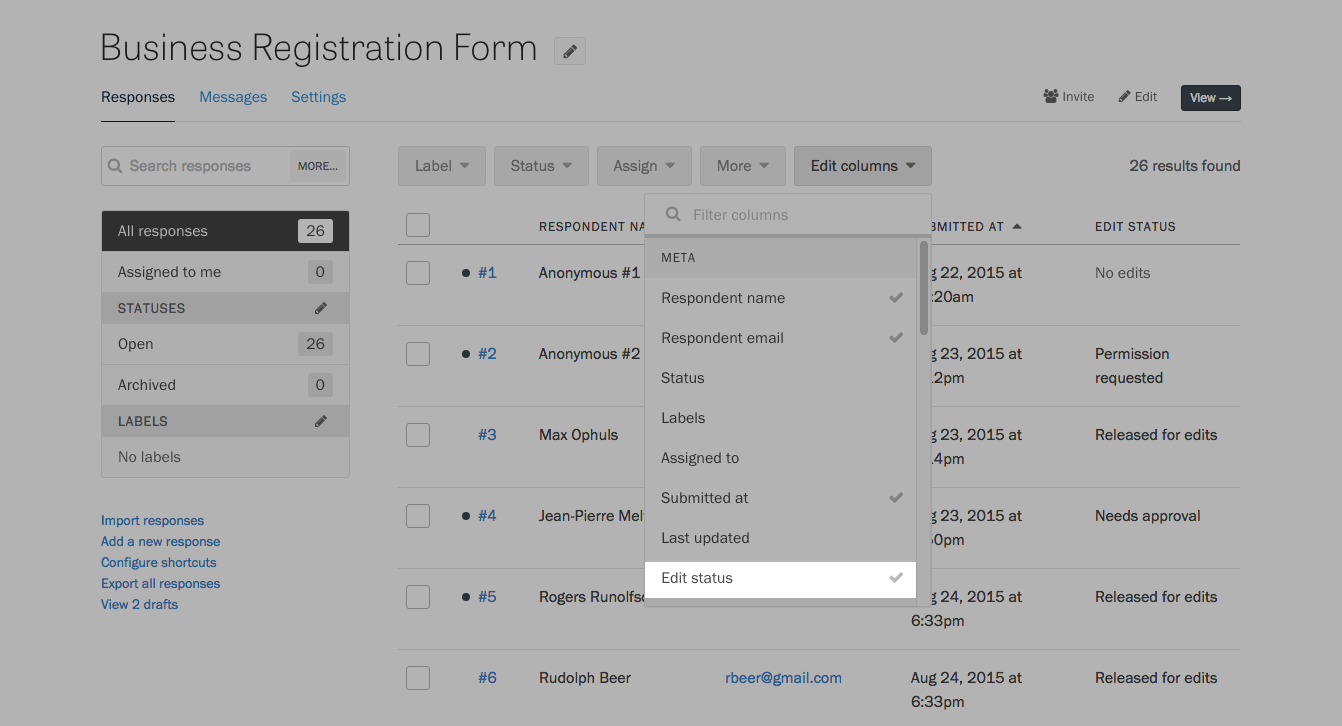
Sorting this column lets you see everyone who has requested permission to edit. To grant permission to all of them at once, select these responses using the checkboxes on the left side of the table. Press the “More” button above the table, and choose “Allow respondents to edit” from the dropdown.
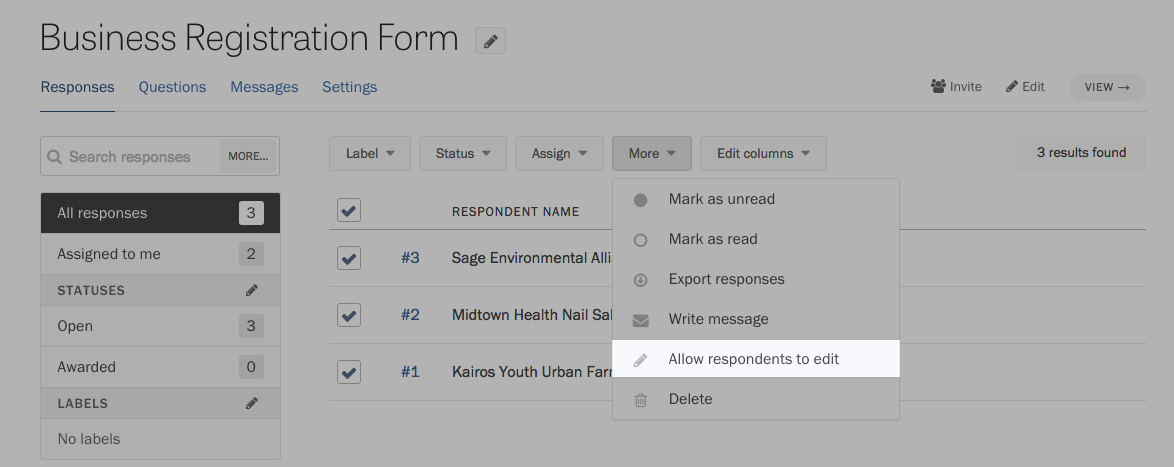
If you want to revoke a respondent’s permission to edit, select “Allow respondents to edit” from the dropdown. In the modal dialog that appears, select the option, “Cannot edit their response.”
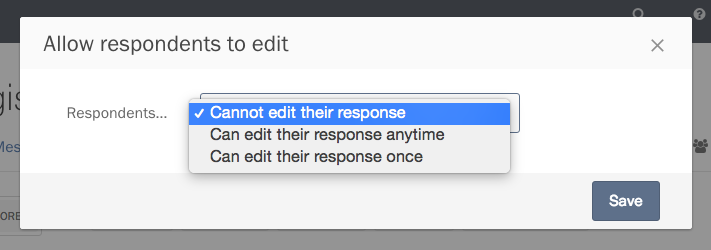
Respondents will be notified automatically via email that their response is ready to edit. But if the email gets lost in their inbox, you can always send them the link to edit again, if necessary. On any response’s page, click the “Show edit URL” link in the lower right corner.
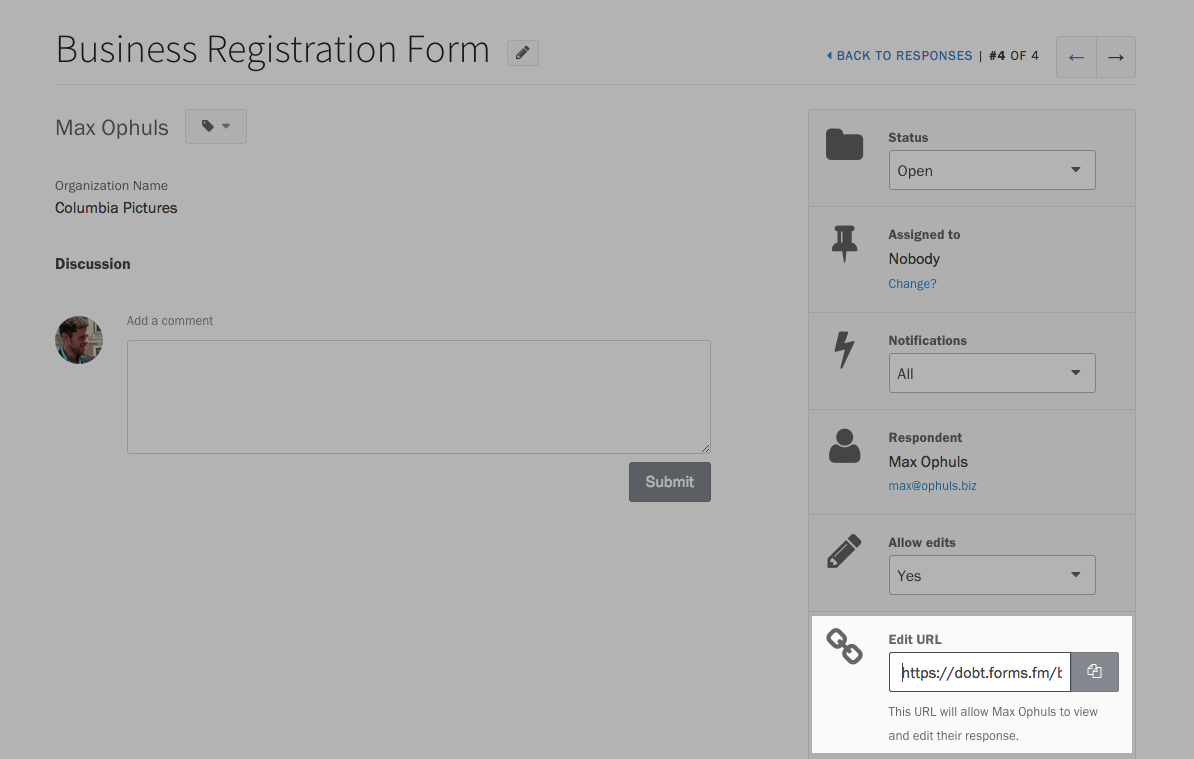
Copy the link that appears to your clipboard.
Approving edits made by respondents
After a respondent edits their submission, you will receive a notification that you must approve the changes before they are incorporated into your project.
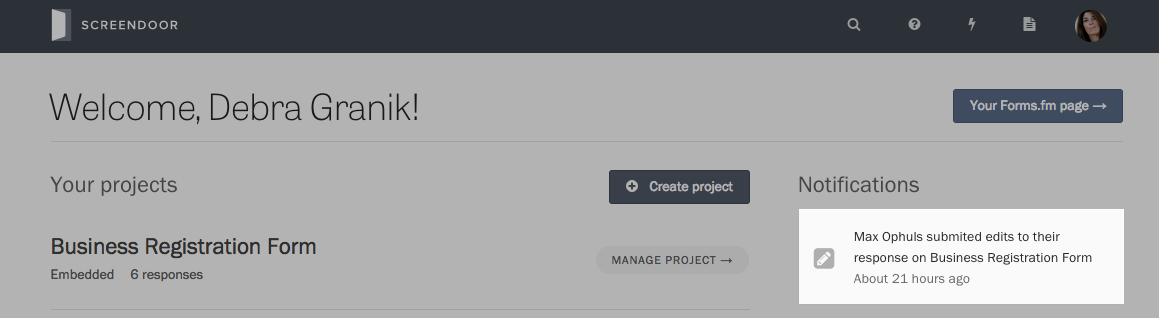
Click on the notification to visit that response’s page.
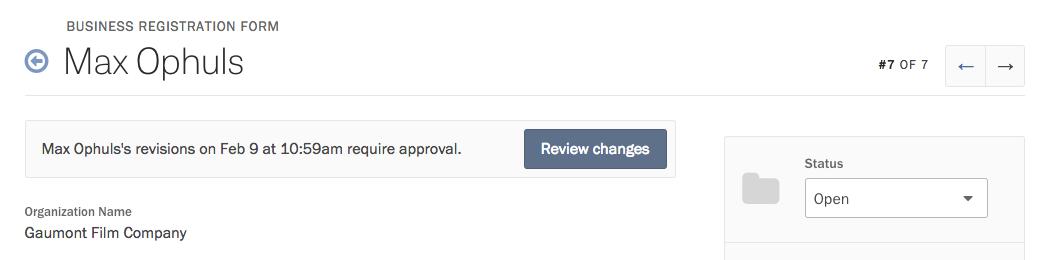
Press the “Review changes” button to review the changes the respondent has made.
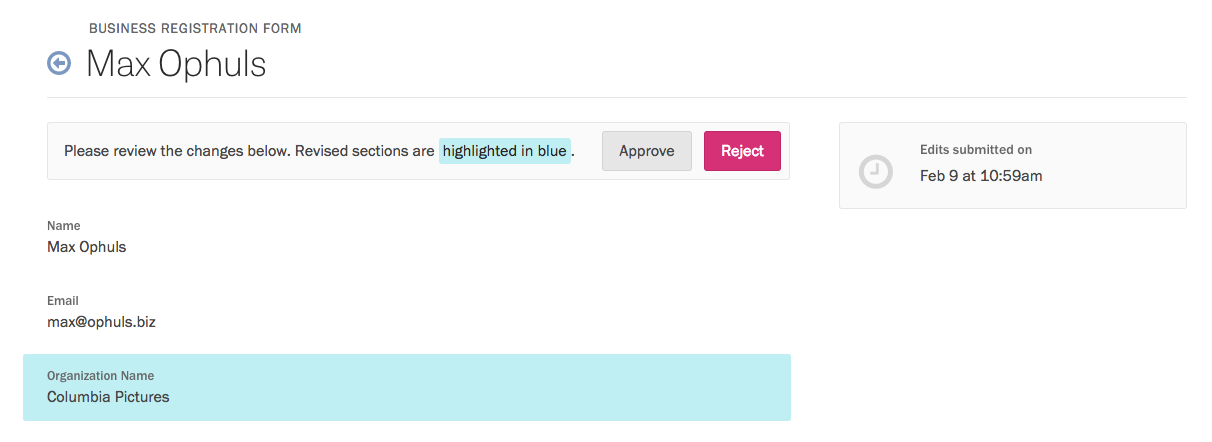
Highlighted in blue are the fields that respondents have edited. Press the Approve button to approve the changes and create a new revision of the response, or press the Reject button to discard their changes.
Automatically approving edits
If you don’t want to go through a manual approval process every time a respondent wants to edit their submission, Screendoor lets you automatically approve any change a respondent makes.
Go to your project’s Settings page. Under “General settings,” you can automatically grant respondents the permission to edit, as well as automatically approve a respondent’s changes.
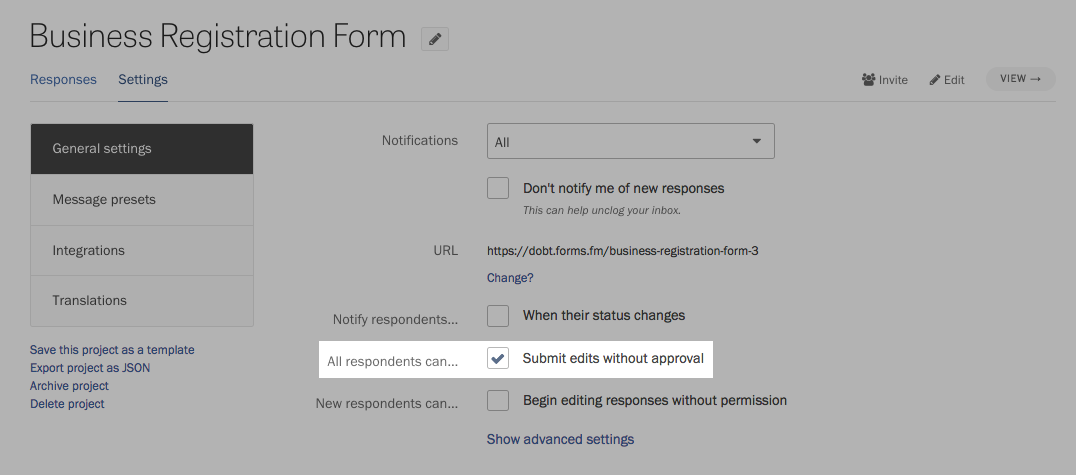
Troubleshooting draft responses
If your respondents are having problems filling out your form, Screendoor gives you some basic tools to troubleshoot their draft in progress. On your project’s Responses page, click the “View drafts” link.
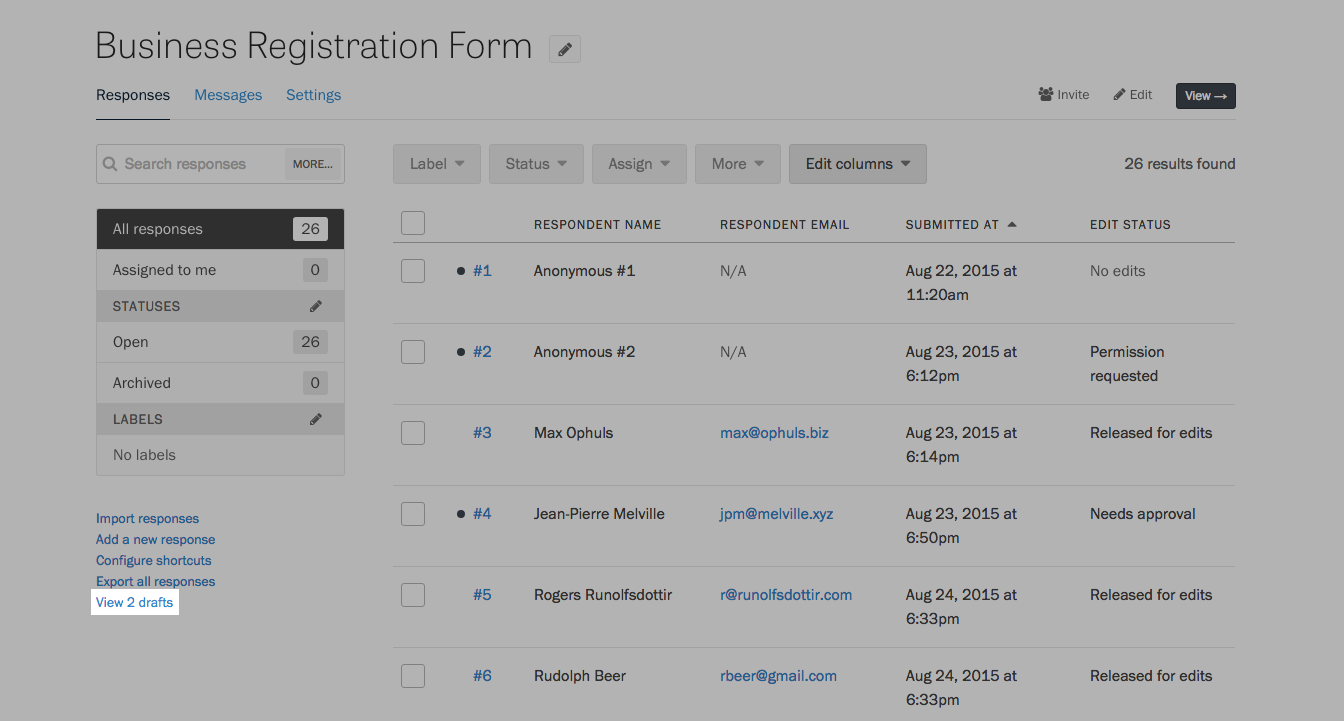
To preserve the privacy of your respondents, you can’t view the contents of their draft on this page. But Screendoor gives you enough information to figure out what’s stopping them from completing your form. Press the “View progress and email” button next to any draft to take a look.
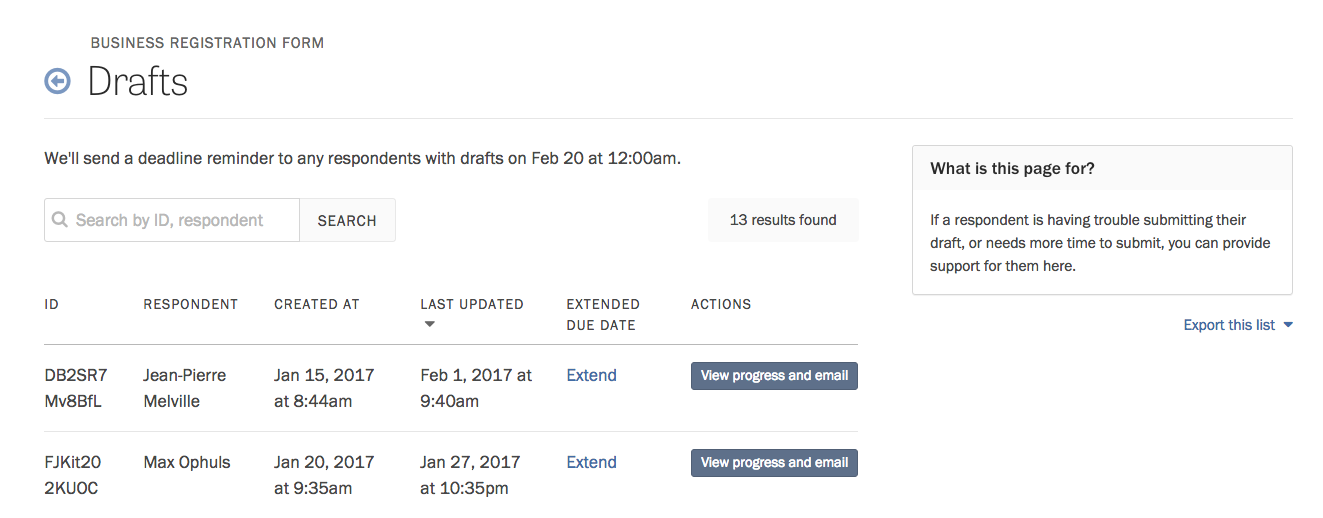
A modal dialog will appear, showing you the respondent’s name and email, the progress they’ve made, any validation errors in the form, and the time they last edited their draft. It also displays a permalink to the draft, which you can email to the respondent along with any guidance you may want to provide.
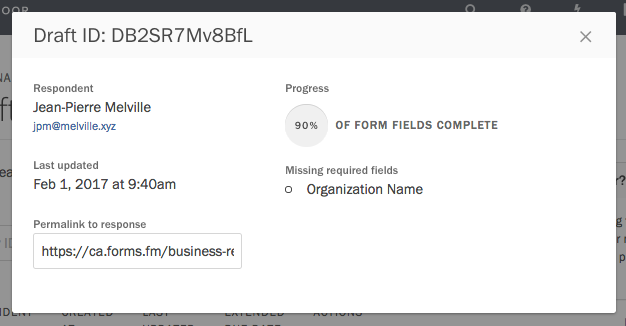
If you find that respondents are repeatedly getting stuck on a specific section of your form, it might be worth taking a look at our tips to improve your form’s usability.
Extending the deadline for a draft
If someone can’t complete your form by the deadline you have set and needs more time, you can extend the deadline for only that response. On the Drafts page, press “Extend” next to their response in progress, and specify a new date and time. They will be notified via email of the new deadline.
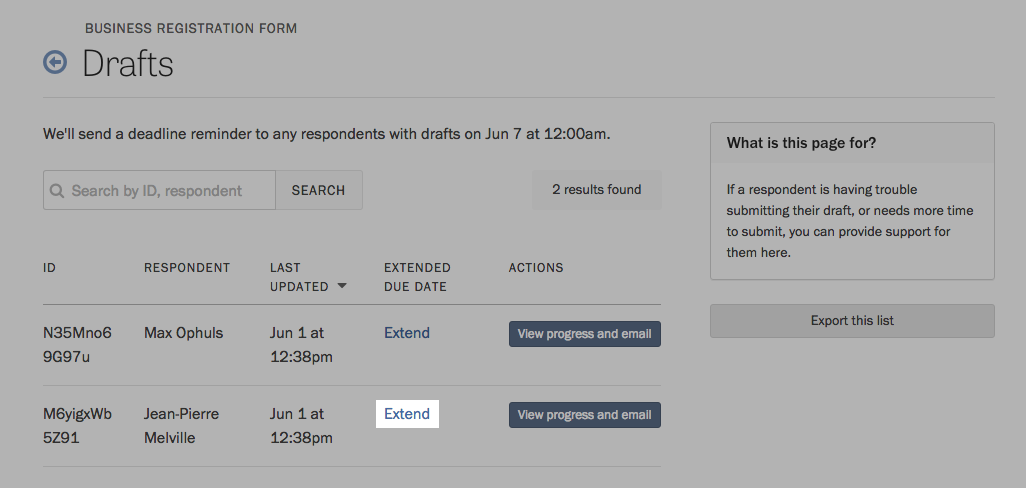
This extended deadline won’t affect any other responses, only the one you choose.
Waiving payment for a draft
If your project has a submission fee, and you want to waive the fee for a specific response, click the “Waive” link next to that response.
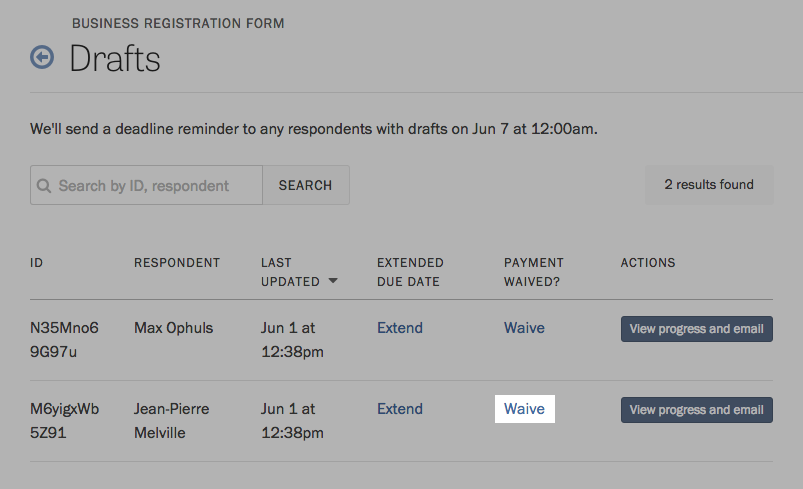
F.A.Q.
How can a respondent access their draft or previous submission?
When a respondent starts a draft, they can click the “Finish this later” link in the page header of the form. A pop-up will appear, containing a URL they can save or bookmark to resume their draft at a later time.
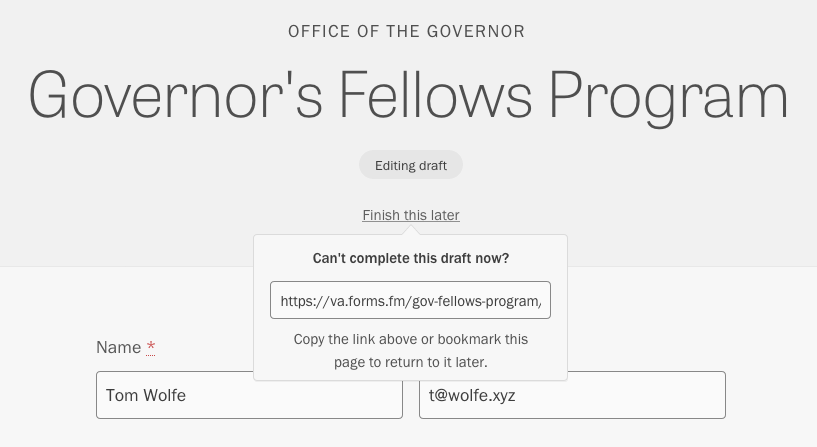
Alternatively, respondents can click “View a previous submission or resume a draft” on the project page.
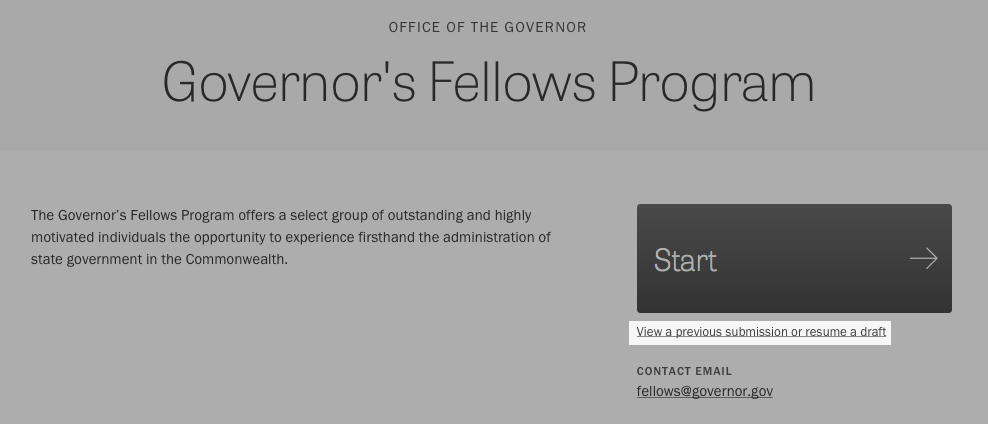
On the page that follows, they will enter their email address.
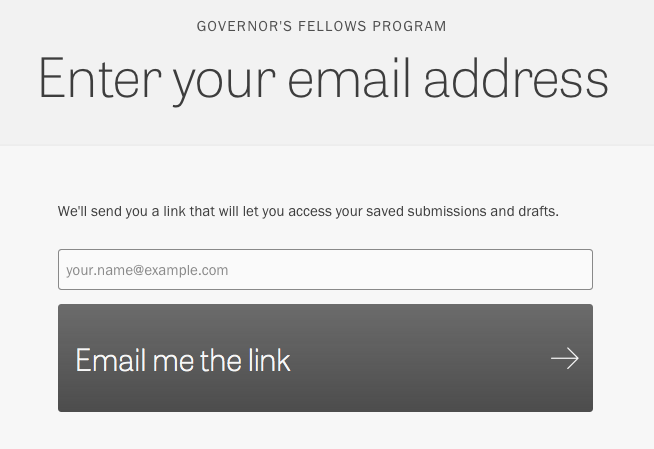
We will send them an email with further instructions. If we find a response in our system that is connected to their email address, the email will include a link to it.
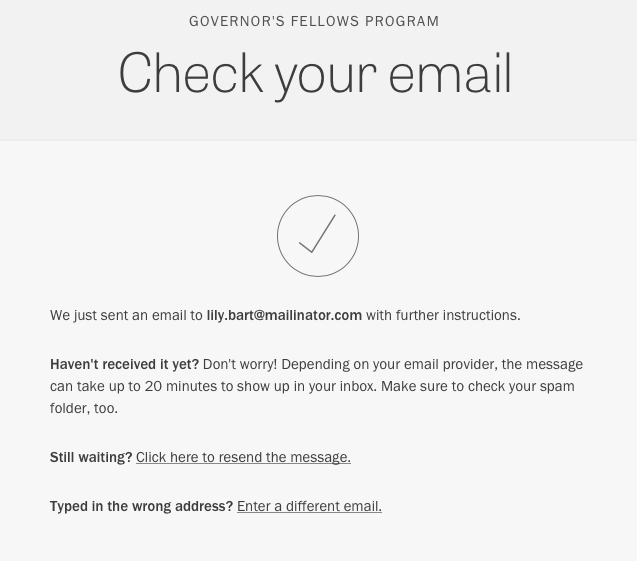
The occasional mail server filters this verification email as spam, so we encourage respondents to check their spam folder.
If the email does not arrive in either in their spam folder or inbox, we ask that they email us at support@screendoor.zendesk.com. In turn, we will send them a link to their response. If a respondent emails us outside of our business hours (9am-6pm PT), we’ll respond the next business day.
If the deadline has passed but you still want to give an applicant the chance to submit, you can extend their individual deadline.