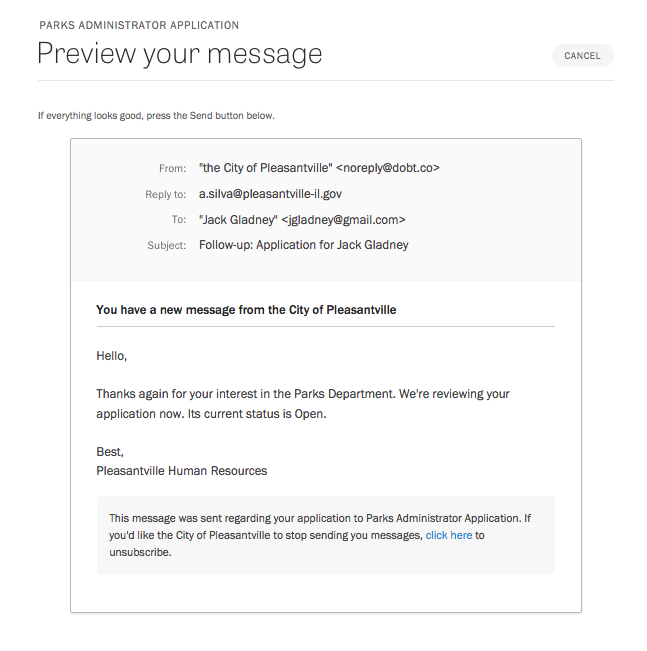Composing messages
Sending single messages
To send a single message, visit the Responses page for your project and click the response you would like to send a message to. In the lower right-hand side of the response’s detailed view, click “Send message.”
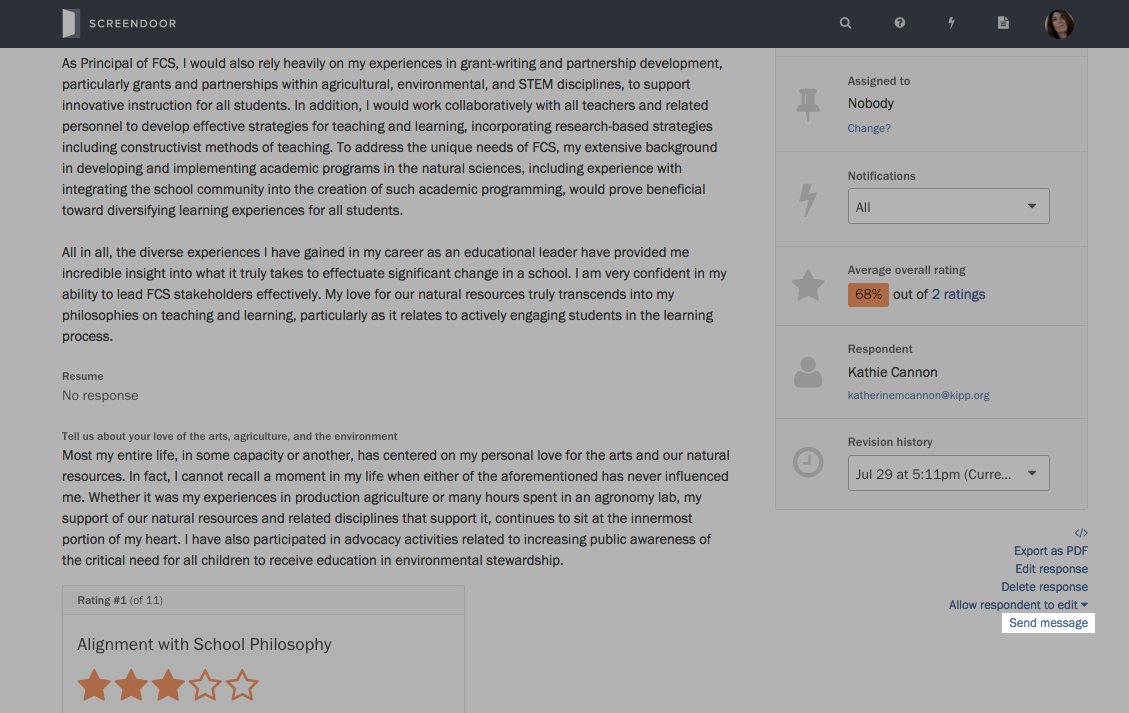
Enter a reply-to address, a subject line, and your message on the page that appears.
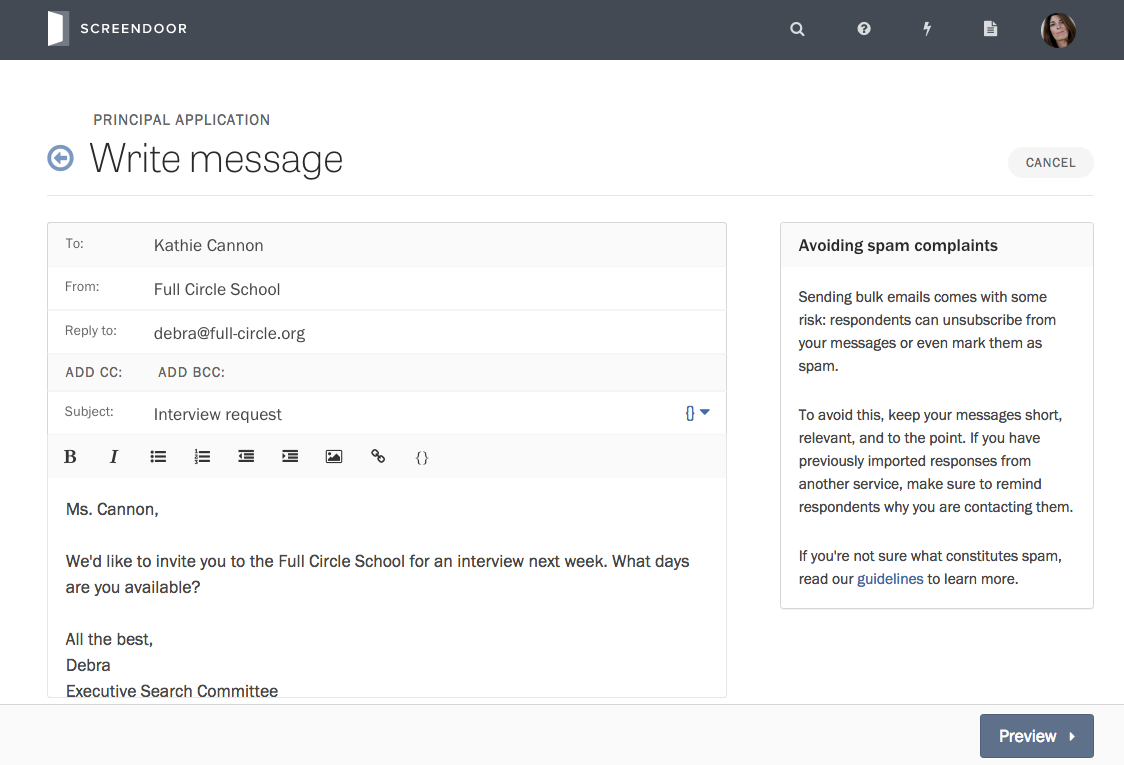
Sending messages in bulk
Screendoor lets you send bulk messages to your respondents. You can use messages to follow up on promising responses for more information, send rejection letters in bulk, and more.
To start, visit the Responses page for your project and select the responses you would like to send messages to. Click “More” above the responses table and select “Write message” from the dropdown.
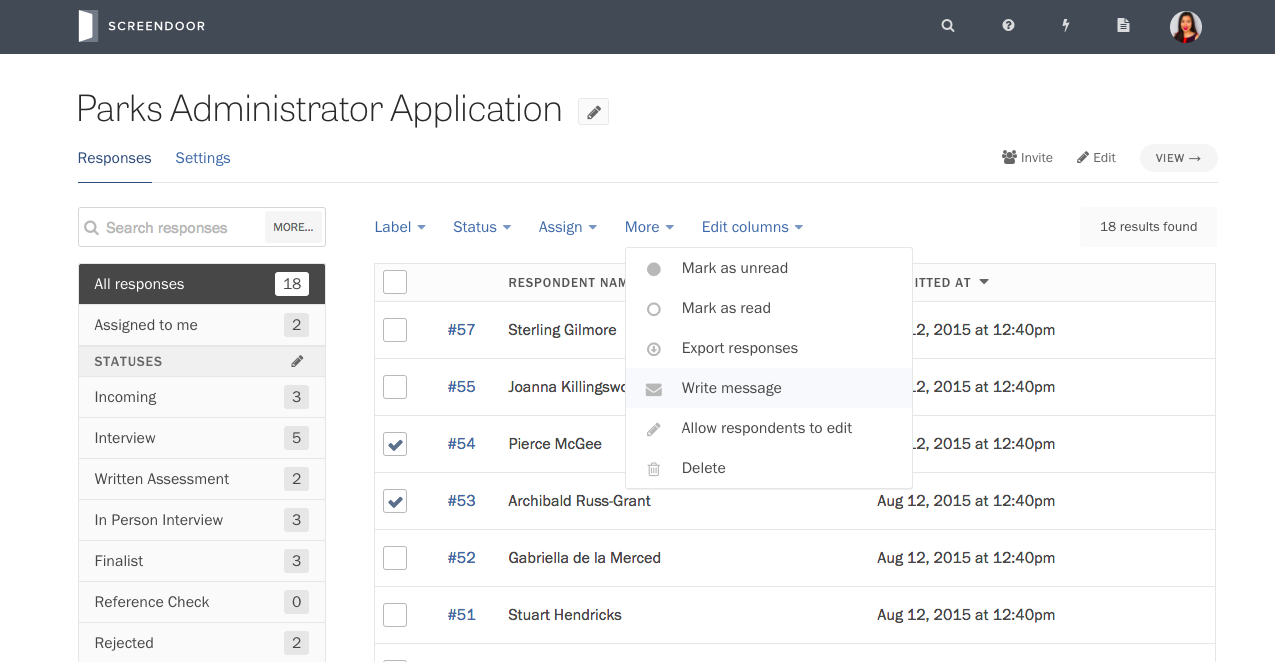
Enter a reply-to address, a subject line, and your message on the page that appears.
Using variables
Message variables allow you to customize each message for the person you’re sending it to, providing specific and valuable information.
As an example, let’s insert the respondent’s name into the subject line for a customized greeting and inform them of the current status of their response in the message body.
Press the blue brackets link on the right side of the subject line input to insert a variable. We’ll select “Respondent name” from the dropdown.
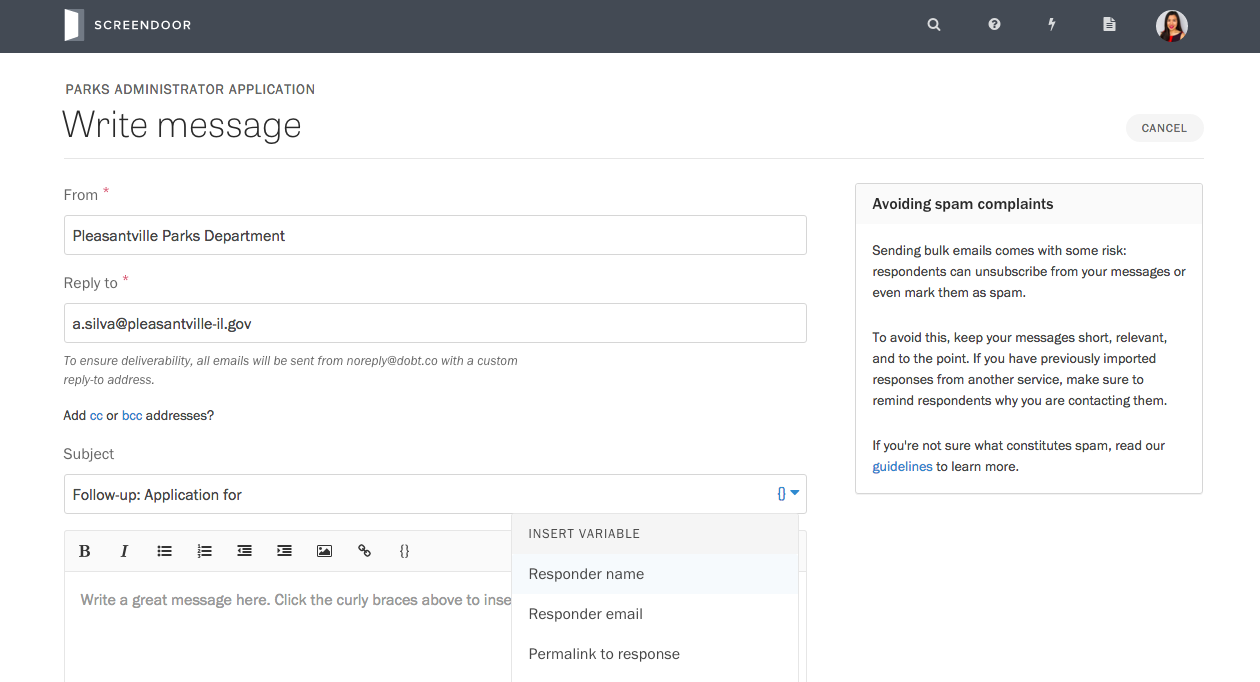
Then, we’ll write our message as we normally would. When it’s time to insert the status, we’ll select the same brackets icon at the top of the text editor, and select “Response status.”
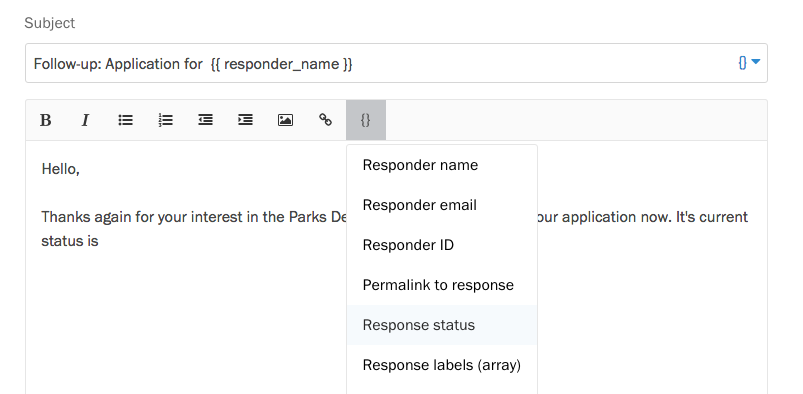
Once your message is finished, you can preview it before you send it, giving you a chance to confirm that the variables are formatted correctly.